WordPressのバックアップはBackWPup+Dropbox+cron-job.orgがお手軽・確実・安心
Contents
後悔しないWordPressバックアップ
WordPressのバックアップ用のジョブをcron-job.orgから呼び出し、Dropboxにバックアップファイルを保存するという体制をとります。
バックアップを行う際に必要な要件としては、以下が考えられます。
1.バックアップファイルをWordPressを設置しているWEBサーバー以外の場所に保管すること
2.バックアップを定期的、かつ自動で行うこと
3.バックアップファイルを保存する媒体の信頼性が高いこと
4.すぐにリカバリできること(バックアップファイルから戻せること)
5.バックアップを取ることにコストがかからないこと(できれば無料でやりたい)
1のバックアップファイルの保存場所を別にすることについては、そもそもバックアップファイルを取ることの目的がWordPressが動かなくなった場合、データが失われた場合に、以前の状態に戻すことです。
トラブルの原因として、サーバーのハードウェアに問題が起こるということもあり得ます。
このような場合、サーバー自体に接続できない、ファイルをダウンロードできないということも起こりえますので、バックアップファイルを別の場所に保管するということが重要になります。
2のバックアップを定期的、かつ自動で行うということですが、例えば前回バックアップを行ったのが1カ月前だった場合、1カ月前の状態までは戻せますが、直近の1か月間の間に行った作業が全て失われてしまいます。
毎日サイト更新を行っているのであれば、毎日バックアップしたいものです。
そして手動でバックアップを行っていると、忙しかったり、病気で寝込んでしまったりすると、バックアップを行えないということもあり得ます。
まったくブログを更新できない状態でバックアップを取っていないということであれば問題もないでしょうが、人間であれば「ついうっかり」が起こりえます。
どんなに注意していたつもりでも、バックアップを忘れたということが起こりえます。
これが時間をかけて必死に書いた記事だったりすると大きな損失になってしまいます。
そういった事態を避けるためにも、バックアップは定期的、かつ自動で行うようにコンピューターにやらせます。
3のバックアップファイルを保存する媒体の信頼性が高いことは、バックアップファイルを保存している媒体によくトラブルが起きてファイルを保存できない、ダウンロードできないという事態が起こってしまうようであると、いざという時に使用できません。
バックアップをとっていたはずだけれども、それを利用できないという事態になってしまいます。
4のすぐにリカバリできるというのは、ブログが停止している時間をできるだけ短くしたいということです。
ブログを復旧するのに1週間とかかかってしまうようであれば、その間が機会損失になってしまいます。
バックアップファイルをすぐに使用できる状態で保存しておくということも重要になります。
5のバックアップにコストがかからないことですが、個人で運用しているブログだと運用費にあまりお金をかけられません。
「ブログで稼ぎたい」と考えているのに、それ以上にコストがかかってしまうようですと本末転倒です。
できれば無料でバックアップを行えるに越したことはありません。
無料でかつ、ある程度信頼性のあるバックアップ保存先に対して定期的・自動でバックアップを行うという条件から考えると、BackWPup + Dropbox + cron-job.orgという組み合わせだと簡単に設定・運用することが可能です。
今回はWordPressのバックアップをBackWPup + Dropbox + cron-job.orgで行う方法を解説します。
Dropboxの登録
Dropboxはオンラインストレージの定番とも言っていいサービスで、使い勝手がよく無料で2GB使用できます。
WordPressのバックアップ先としては2GBあれば十分ですので、Dropboxの無料枠を使います。
すでにサービスを利用している方も多いかと思いますが、まだ登録していない方はこちらから登録しておきましょう。
WordPressプラグインBackWPupの導入と設定
WordPressのバックアップ用プラグイン「BackWPup」を導入します。
BackWPupの導入・設定方法については過去の記事をご覧ください。
今回は、バックアップ先をDropbox、バックアップジョブの起動をcron-job.orgから行うため、以下の設定を行います。
バックアップ先の設定
ジョブの設定「バックアップファイルの保存方法」で、「Dropbox にバックアップ」にチェックを入れます。
バックアップ先にDropboxを追加したら、「宛先: Dropbox」というタグが追加されますので、これをクリックして開きます。
ここで、Dropboxの認証を行います。
WordPressから一度認証ができれば、後はDropboxに対して接続することなどは不要です。
保存先フォルダーや保存するファイル数などを変更したい場合は、それぞれ希望のものに変更しておきます。
スケジュールの設定
スケジュールタブをクリックして、「ジョブの開始方法」で「リンク」を選択します。
「リンク」の後ろに記載されているURLをコピーしておきます。
cron-job.orgへの登録とジョブの設定
cron-job.orgは、指定したURLを設定した時間、もしくは間隔で定期的に実行できるサービスです。
無料で登録、利用できるサービスです。
https://cron-job.org/にアクセスして会員登録します。
会員登録が終わったら「Cronjobs」タグをクリックします。
右上にある「Create cronjob」ボタンをクリックします。
cronjobの登録画面が表示されるので、必要事項を入力していきます。
「Title」には分かりやすい名前を付けます。「WordPress backup」などでしょうか。
「Address」にはBackWPupプラグインのスケジュール画面の「ジョブの開始方法」でコピーしておいたURLを入力します。
「Schedule」欄で、実行するスケジュールを設定します。
日に1回であれば、「Every day at」のラジオボタンを選択し、実行する時間を指定します。
ここで気を付けたいのは、この時間は日本時間ではないということです。
日本時間の0時に実行するには、cron-job.orgでは17時に設定します。
+17時間(もしくは-7時間)の時差があります。
バックアップを行う時間は、アクセスが少ない時間帯がよいので、日本時間の3時~5時ぐらいがよいでしょう。
ということは、cron-job.orgでは20時~22時ぐらいに設定するのがよいでしょう。
以上で設定は終わりです。
まとめ
今回の記事の内容で毎日1回、Dropboxに自動でバックアップファイルが作成されます。
バックアップは、設定が終了したところで終わりにするのではなく、初回実行後には必ずバックアップファイルが生成されているかを確認しましょう。
BackWPupでバックアップジョブ終了の通知メールを送信するようにしていれば、「[成功] BackWPup ログ 24-4月-2017 03:00: フルバックアップ」というようなメールが届きます。
このメールを見ればバックアップが成功したかを確認することができます。
また、必ず1度はDropboxにアクセスして、バックアップファイルが保存されているか、また保存されているファイルを一度ダウンロードして、それを解凍して中身があるかをチェックしましょう。
また、最初に確認した後にでも、3日後、1週間後とかにもDropboxにファイルが保存されているかを確認できれば、より安心です。
これまで必死に書き溜めてきたブログ記事が無駄になることがないように、バックアップは確実に行うようにしたいところです。
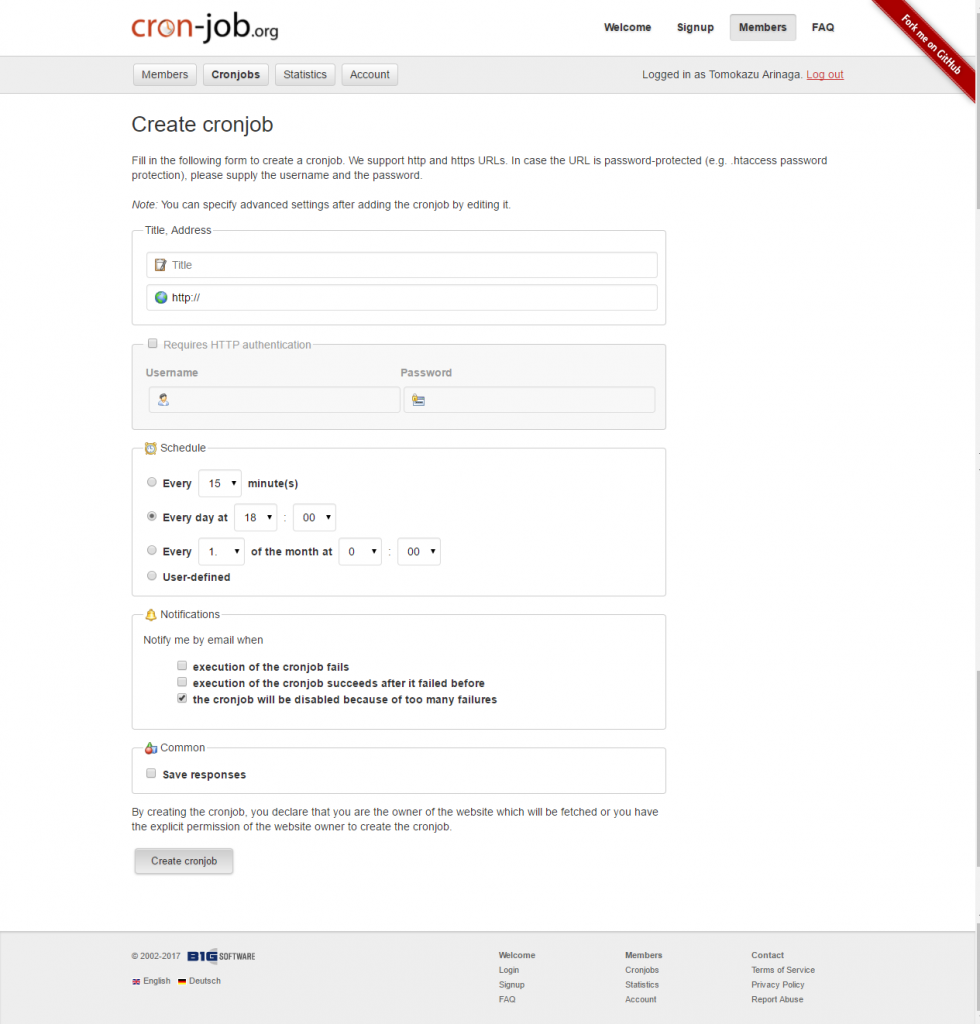

素晴らしい投稿。
http://www.cronjobservices.com/で他の無料のcronジョブサービスを見つけることができます。