WordPressが自動バックアップされるように設定する
Contents
WordPressを自動バックアップする
WordPressのバックアップが必要なワケ
WordPressでコツコツを記事を書いていますが、
今、何が起こると一番ショックかというと、
これまで書いてきた記事が全てなくなるということです。
記事は全て自分ひとりで書いていて、
直接WordPressの編集画面に入力しています。
このWordPressの編集画面がよくできていて
一番ありがたいのが自動で下書きを保存してくれることです。
記事を書いている途中でブラウザが落ちてしまうことが
ちょくちょくあります。
低スペックのパソコン(ASUS Vivobook E200HA)を
使っているのでブラウザが落ちやすいというのはありそうです。
といってもブログを書く程度だと
ASUS Vivobook E200HAで全然OKです。
というかこのパソコン、軽くて薄くて
見た目もMac Bookぽいし、
キーも打ちやすいと
割り切って使えば使いやすい、いい端末です。
一番のネックはストレージが32GBということでしょうか。
付属している32GBのSDカードを仮想化して
合計64GBのストレージを騙し騙し使っています。
メモリも4GBあるので、ネットサーフィンを
するぐらいなら使い勝手のいいPCです。
で、WordPressのバックアップの方に話を戻すと、
毎日記事を書くようにしているので
(4ブログあるので、全てのブログを1日1記事投稿はできませんが)
貴重な記事は毎日バックアップしたい、
バックアップを忘れたり、忙しかったりすることも
あるだろうから自動でバックアップしたい
と考えました。
あとは、バックアップが必要になる時って、
大抵サーバートラブルの場合です。
そういう時って、サーバー自体にアクセスできないか
サーバー上のファイルが消えてしまっている
という状況も十分あり得ます。
ですので、バックアップファイルを
WordPressとは違う場所に保存したい、
できればデータ保存用に使っている
Amazon Driveに自動で保存する
というところまでやってもらいたい
というこで、そんなことができる
プラグインがないか探してみました。
すると、BackWPupが良さそうでした。
WordPressバックアッププラグイン「BackWPup」の設定方法
BackWPupのインストールは、
管理画面でプラグインを開いて
「BackWPup」で検索すると
一覧に出てくるので
ここからインストールします。
インストールが終わると管理画面のメニューに
「BackWPup」が追加されますので
ここから設定を行います。
「BackWPup」をクリックすると
ダッシュボードが開きます。
「バックアップジョブの準備はできましたか?」
というタイトルの箇所があるので、
ここの「最初のステップ」に従って設定を行います。
1.インストール確認
「1.インストール確認」をクリックすると
WordPressのバージョンや
サーバー情報などが表示されます。
ここは表示された内容から
サーバー環境を確認します。
2.ジョブを作成
最初のステップに戻って
「2.ジョブを作成」をクリックします。
ジョブの作成画面が開きます。
「このジョブの名前」に
分かりやすい名前を入力します。
「ジョブタスク」は、初期状態で
データベースのバックアップ
ファイルのバックアップ
インストール済みプラグイン一覧
の3つにチェックが入っています。
WordPressの記事はデータベースに保存されています。
私が必死に打ち込んだ文字情報は
データベースに保存されています。
ですので、データベースのバックアップは必須です。
WordPressはサーバー上に設置された
プログラムファイルで動いています。
またプラグインやテーマをインストールすると
それに必要なファイルがサーバー上に配置されます。
アップロードした画像ファイルもサーバー上に
配置されています。
こういったファイルをバックアップするのが
ファイルのバックアップ
ですので、これもバックアップの対象にします。
ブログを復旧させる場合に
どんなプラグインをインストールしたか
思い出しながら一つずつ入れ直していくとなると
とても手間がかかります。
これを軽減させるためにも
インストール済みプラグイン一覧
を対象にします。
WordPress の XML エクスポート
についてですが、WordPressで書いた記事は
XML形式でエクスポートすることができます。
このエクスポートしたXMLファイルを
別のサーバー上のWordPressで
インポートすれば簡単に
記事を移行することができます。
WordPress の XML エクスポート
は記事(文字情報)のバックアップに
なるということですね。
ただし、今回はデータベースのバックアップ
を行いますので、文字情報のバックアップはできます。
したがってWordPress の XML エクスポートは
対象外とします。
「バックアップファイルの作成」の
「アーカイブ名」には、バックアップで
作成されるファイルに付ける名前を指定します。
これは初期値のままでいいでしょう。
「アーカイブ形式」は、
Windowsを使っているのであれば「Zip」で
Macを使っているのであれば「Tar GZip」でよいでしょう。
「ジョブの伝送先」の
「バックアップファイルの保存方法」で
バックアップファイルを保存する場所を指定します。
おススメなのは、
「フォルダにバックアップ」と
もう一つ別のストレージやFTPを選ぶことです。
「フォルダにバックアップ」を選んでおくと
WordPressが設置されているサーバー内に
バックアップファイルが保存されます。
これは、サーバー自体には問題がないが
WordPressに問題が起こって復旧したい
もしくは誤ってデータを消してしまった
というような場合に素早く復旧できます。
同じサーバー内にバックアップファイルがありますので。
ただし、これだけだとサーバー自体に
トラブルが起こった時に
WordPress本体とバックアップファイルの
両方にアクセスできないという事態にもなりかねません。
せっかくバックアップを取っていたのに、
サーバーと同時にバックアップファイル自体も
一緒に失われてしまった・・・という
なんとも悲しい事態になってしまいます。
ですので、必ず「フォルダにバックアップ」
以外に1つ以上指定するようにしましょう。
「メールでバックアップを送信」の場合ですが、
バックアップファイルの容量が大きい場合に
メールが不通になってしまう場合がありますので
注意が必要です。
WordPress の XML エクスポートだと
記事の文字情報だけになりますので、
比較的サイズを小さくできます。
バックアップのジョブは複数設定できますので、
毎日バックアップを動かすものは
XMLエクスポートでメールで送信する
という運用もありですね。
「ログファイル」の「ログの送信先メールアドレス」
を指定すると、バックアップが行われると
指定したメールアドレス宛にメールが送信されます。
バックアップが正常に行われているかを
確認できますので指定しておいた方がよいでしょう。
「メールのタイトル」はメールのタイトルを
指定できるので、好きなものを入力します。
「ジョブの実行中にエラーが発生した場合にのみログをメールで送信」
にチェックを入れておくと、
バックアップでエラーが起こった場合のみ
メールを送信するようにできます。
入力が終わったら「変更を保存」ボタンをクリックします。
保存先を設定する
ジョブの作成時に
「バックアップファイルの保存方法」で
「フォルダにバックアップ」や
保存先にクラウドサービスを指定した場合は
保存先を設定します。
ジョブを保存したら画面上部のメニューに
「宛先: フォルダー」というメニューが
追加されていますので、これをクリックして開きます。
「バックアップを格納するフォルダー」で
バックアップファイルを保存するフォルダを指定します。
「ファイルを削除」で、保存しておく
バックアップファイルの数を指定します。
これは、「フォルダー内に保持するファイルの数」
と書かれていますが、例えば 15 に指定された場合は
バックアップファイルが最新の15個保存されるということです。
古いものから削除されていきますので、
常に新しいものが15個保存されるということです。
バックアップファイルは古いものを削除しないと
溜まっていく一方なので、不要な古いファイルを
自動で消してくれるということです。
この数をいくつにするかは
スケジュールをどう行うかに合わせて考えましょう。
例えば、バックアップを1日1回行う場合は、
15個保存するように設定すると、
今から15日前の分まで保存されるということです。
サーバー容量に余裕があれば、
この数は多めにしておいた方がよいです。
最新のものが1つあればよいと
1個しかバックアップファイルを
保存しないようにした場合に
何らかの原因でバックアップに失敗して
バックアップファイルに不備があると
最悪の場合バックアップから
戻せないということもなくはないです。
あとは〇日前の状態に戻したいという
こともなくはないと思いますので、
複数保存しておいた方が安心です。
ブログだとあまりなさそうですが、
例えば記事を誤って削除したことに気が付かず
バックアップが動き、
その後に記事が消えていることに気が付いた
その記事を戻したいというような場合でしょうか。
(あまりなさそうですが)
クラウドサービスの宛先は、
接続情報を入力します。
DB バックアップ
「DB バックアップ」の設定も確認しておきます。
「バックアップするテーブル」は全てチェックが
入った状態ですが、バックアップ対象にしなくてもよい
ものがあれば、チェックを外しましょう。
「バックアップファイルの圧縮」については
データベースのバックアップファイルが
大きくなる時に選ぶようにしましょう。
ファイル
「ファイル」の設定も確認します。
基本的に初期状態のままで大丈夫でしょう。
除外したいものがあれば、
「除外」でチェックを入れます。
スケジュールを設定する
「スケジュール」メニューをクリックします。
手動で行う場合は「手動」にしておけばよいですが、
やはり自動で行うように設定したいところです。
今回は「リンク」を指定するようにします。
「リンク」にチェックを入れて
後ろに続くURLをコピーします。
今利用しているサーバーはレンタルサーバーですが
CRONを設定できるので、これを利用します。
以下のように設定しました。
curl -s 'バックアップURL' 1>/dev/null;
まとめ
これでWordPressの自動バックアップの設定ができました。
「もしも」の時に備えてバックアップは
しっかり設定しておきましょう。
また、バックアップは設定して終わりではなくて
一度手動で実行してみて問題なく
バックアップファイルが作成されるか確認しましょう。
また、バックアップファイルを解凍して
バックアップ対象になっているファイルが含まれているか、
データベースのデータが入っているか
(データベースは「.sql」という拡張子のファイルに
テキストで保存されています)
を確認しておきましょう。
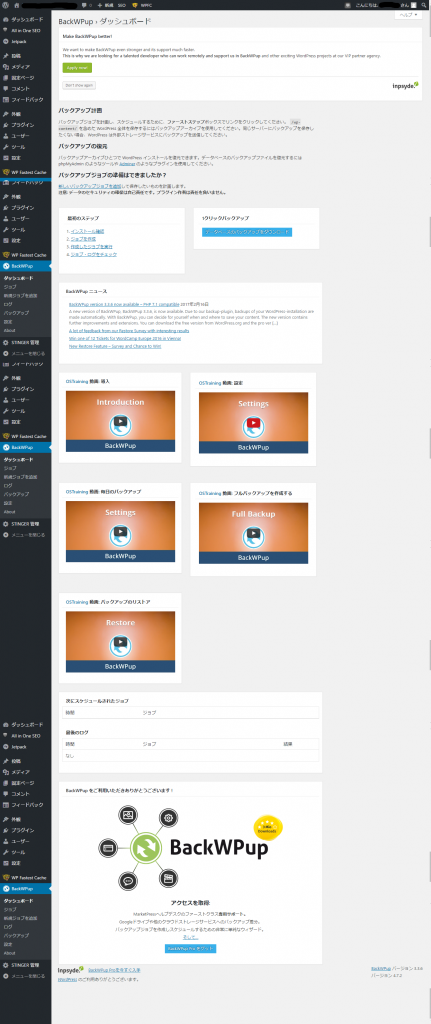
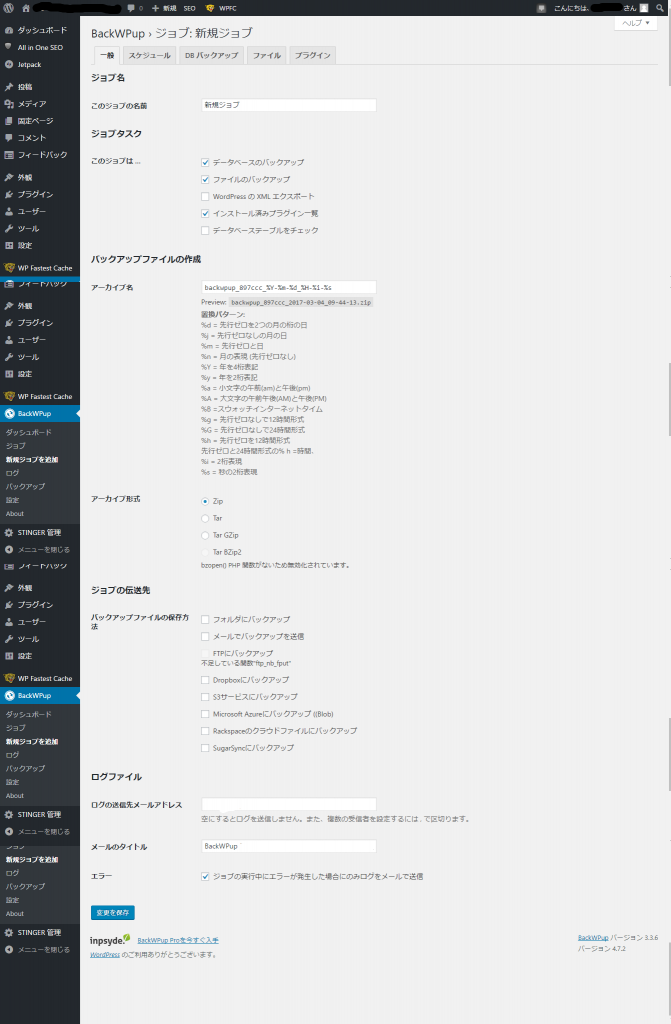

コメントを残す