ASUS Vivo BooK E200HAを購入、SDカードを仮想HDD化してさらに使いやすくなった
ヨドバシカメラでASUS エイスースのVivo BooK 11.6型 E200HA-8350Gを購入しました。
薄くて軽くてゴールドで、見た目もなんちゃってMac Bookです。
ノートパソコンが欲しい欲しいと思い続けていたのですが、
我が家の経済状況では買えないな・・・と半ば諦めていたのですが、
3万円前半という驚きの価格で、嫁さんから「3万円なら買っていいんじゃない」
という驚きのお許しが出て、喜んで注文しました。
スペックですが、
CPU Atom x5-Z8350
メモリ 4GB
ストレージ 32GB EMMC+microSD(32GB)/ドライブレス
OS Windows 10 Home 64ビット
オフィスソフトでKINGSOFT Office Standardが入っているというものです。
Windows10でストレージ32GBだと使えないだろうからと思い
Linuxに入れ替えて使うつもりでした。
Windowsに戻せるようにとリカバリディスクぐらいは
作ってからにしようと思いつつ、
どんなものかと使ってみました。
ストレージの32GBですが、OSのみだと空き容量が9GBちょっとあります。
エクスプローラー上でみると、
9.21 GB / 28.3GB となっています。
32GBのはずなのに、なぜか28GBになっています。
ちなみに、Windows10のanniversary updateも
インストールできました。
インストール後、Cドライブの空き容量がほとんどなくなりましたので、
ディスククリーンアップを行ったところ
残り容量9GBまで回復したという状況です。
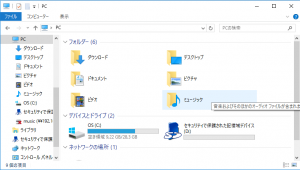
ディスククリーンアップを行う方法は、
Cortanaの入力欄に「クリーンアップ」を入力すると
ディスク クリーンアップのメニューが表示されるのでこれを立ち上げます。
しばらく待つとディスク クリーンアップの画面が立ち上がりますので、
「システムファイルのクリーンアップ」ボタンをクリックします。
再度容量の計算を行った後、「以前のWindowsのインストール」と
「一時Windowsインストールファイル」という項目があり
これらが大きな容量を取っていると思いますので、
チェックを入れてクリーンアップを行います。
これを行うとかなり空き容量ができます。
ただし以前の状態に戻すことができなくなるので注意が必要です。
E200HAですが、ストレージが32GB EMMC+microSD(32GB)となっているように、
マイクロSDカードが付属しています。
このSDカードにソフトをインストールしてやろうとしたのですが、
外部メモリのためインストールできません。
そこで、仮想HDDとして認識させるという方法を見つけたので試してみました。
最初は、「セキュリティで保護された記憶デバイス」と表示されています。
まずは、SDカードをNTFSでフォーマットします。
エクスプローラーで右クリックして、フォーマットを選択します。
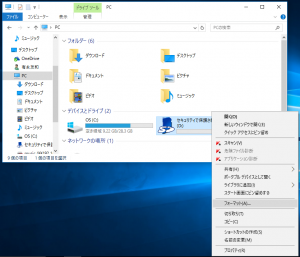
フォーマットが終わったらWindowsボタンを右クリック→「ディスクの管理」を選択します。
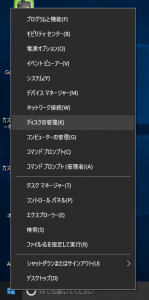
Dドライブを選択した状態でメニューの「操作」→「VHDの作成」を選択します。
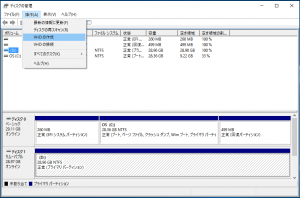
SDカードを指定して、ファイル名に好きな名前を入力します。
(今回は「sd.vhd」としました。)
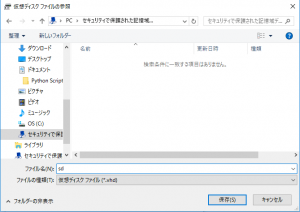
仮想ディスクのサイズを入力します。
SDカードの容量よりも0.5GBほど少ない数を指定するのがよいそうですが、
PC上で表示されている容量が28.96GBとなっていましたので、
28.5GBを入力しました。
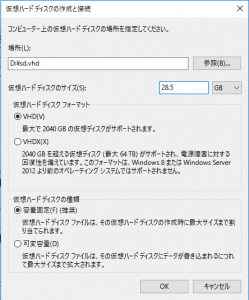
仮想ハードディスク フォーマットは「VHD」を
仮想ハードディスクの種類は「容量固定」を選択します。
「OK」ボタンをクリックすると仮想ディスクの作成が始まります。
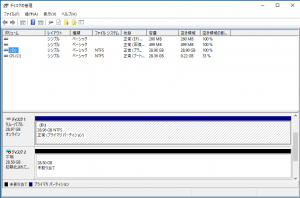
仮想ディスクの作成が終わると、「ディスク2 不明」「未割り当て」が
表示されているので、「ディスク2 不明」の箇所で
右クリックをして「ディスクの初期化」を選択します。
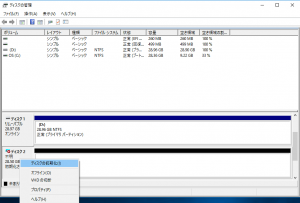
ディスクの初期化ウィンドウが立ち上がりますので、
「選択したディスクに次のパーティション スタイルを使用する」では
「MBR」を選択します。
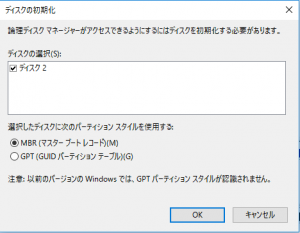
「OK」ボタンをクリックすると、「ベーシック」「オンライン」に変ります。
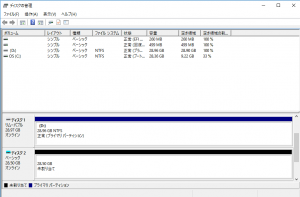
「未割り当て」と表示されている場所で右クリックして
「新しいシンプルボリューム」を選択します。
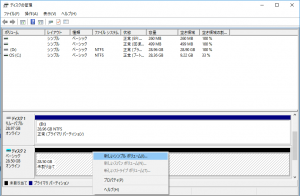
新しいシンプルボリューム ウィザードが開始されるので、次へをクリックします。
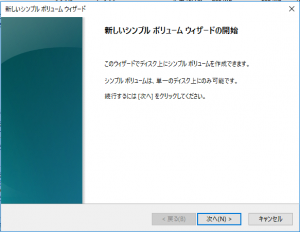
ボリュームサイズの指定は、そのままの値で次へをクリックします。
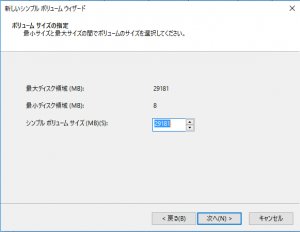
ドライブ文字またはパスの割り当てでは、
「次のドライブ文字を割り当てる」を選択し、好きな文字を割り当てます。
今回はEを選択しました。
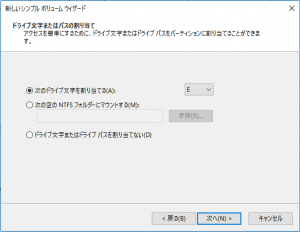
パーティションのフォーマットでは、
「このボリュームを次の設定でフォーマットする」を選択します。
ファイル システム、アロケーション ユニットサイズはデフォルトのままで、
ボリュームラベルに好きな値を入力します。
今回は「SD」としました。
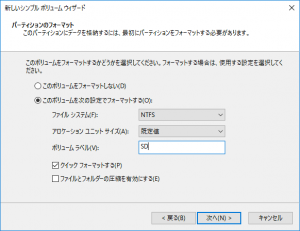
次へをクリックすると、新しいシンプルボリュームウィザードの完了画面が表示されます。
内容に問題なければ、「完了」ボタンをクリックします。
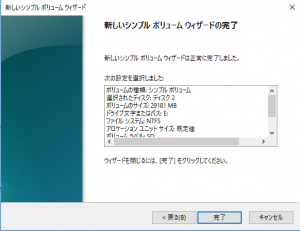
サブウィンドウが閉じてフォーマットが開始されます。
しばらく待つとフォーマットが完了し、新しいドライブ「E:」が認識されています。
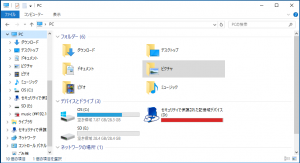
この仮想ドライブですが、パソコンを再起動すると
再度マウントし直さなければならないという大きな問題があります。
そこで、再起動時に自動マウントするように設定します。
自動マウントの方法も「仮想HDD – 自動マウント」を参考にさせて頂きました。
最初に2つのファイルを用意します。
1つ目はテキストファイルで、以下の内容を記載します。
sel vdisk file="D:\sd.vhd"
attach vdisk
1行目のfile=””の中は、今回作成したvhdファイルを指定します。
SDカード内(D:)にsd.vhdという名前で作成したので、
file=”D:\sd.vhd”としました。
これを「sdmount.txt」という名前にしてSDカード内(d:)に保存します。
もう一つは、バッチファイルで、以下の内容を記載します。
diskpart -s D:\sdmount.txt
「D:\sdmount.txt」は、上記で作成したテキストファイルを指定します。
これをauto_mount.batという名前でSDカード内(d:)に保存します。
2つのファイルを作成すると、SDカード内(Dドライブ)は以下のようになります。
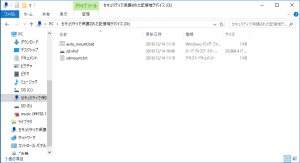
これらを使って、自動マウントを行うように設定します。
まず、コントロールパネルから「タスクのスケジュール」に進みます。
「タスクのスケジュール」の選択の仕方は、
コントロールパネルホームから「システムとセキュリティ」をクリック
「管理ツール」以下に「タスクのスケジュール」があるのでこれをクリックします。
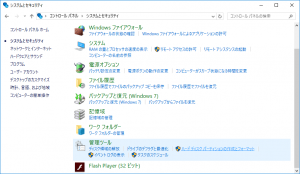
「タスクの作成」をクリックします。
まずは「タスクの作成」画面の全般タブで、以下のように入力します。
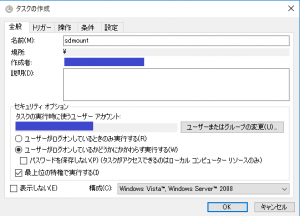
名前には、わかりやすいものを入れましょう。「sdmount」としました。
セキュリティオプションは、「ユーザーがログオンしているかどうかにかかわらず実行する」
を選択し、「最上位の特権で実行する」にチェックを入れます。
次に「トリガー」タブを開きます。
ウィンドウの下のほうの「新規」ボタンをクリックします。
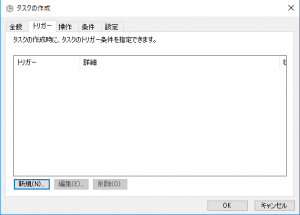
「新しいトリガー」ウィンドウが表示されますので、以下のように入力します。
タスクの開始を「スタートアップに時」に変更します。
ここでは他に「有効」にチェックが入っていればOKです。
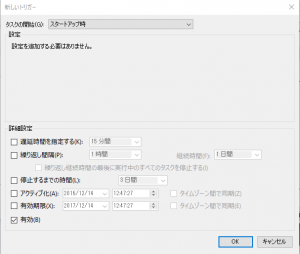
ここでも「新規」ボタンをクリックすると新しい操作ウィンドウが立ち上がりますので、
操作には「プログラムの開始」を、プログラム/スクリプトに
今回作成したバッチ(D:\auto_mount.bat)を指定します。
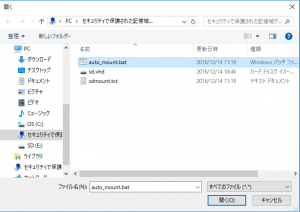
次に「条件」タブを開きます。
電源の「コンピューターをAC電源で使用している場合のみタスクを開始する」のチェックを外します。
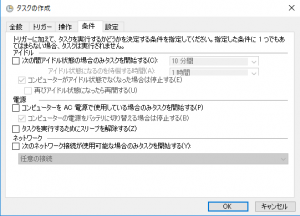
「設定」タブはそのままでよいでしょう。
ここまで入力できたら新しいタスクの入力は終了です。
「OK」ボタンを押すと、管理者パスワードを聞かれますので入力します。
タスクスケジューラライブラリを開いて、
登録したsdmountが表示されていれば成功です。
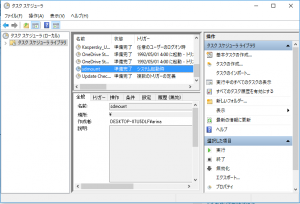
早速作成した新しい仮想ディスクにAdobe Creative をインストールしてみました。
仮想ディスクを作成する前はSDカードにインストールできなかったのですが、
今回作成した仮想ドライブE:に無事インストールすることができました!
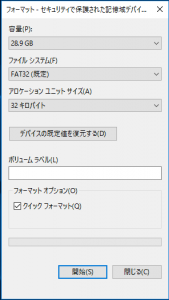
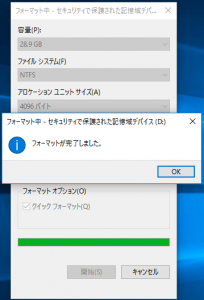
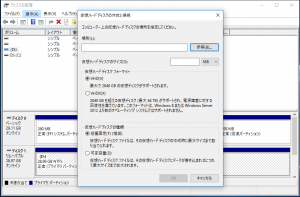
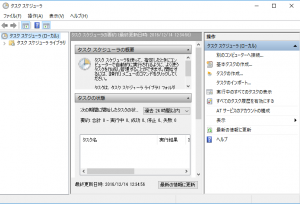
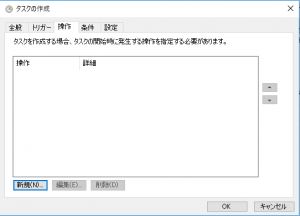
はじめまして。私も同じパソコンを購入しまして、仮想HDD化の事を調べていてこちらに伺いました。
大変わかりやすく詳しくご説明くださっててほんとにありがとうございます。
それで少し質問させて頂きたいのですが、
まず1つは所要時間についてです。
他で「一晩かけて」とかを見たのですが、その方は32bitのだったのでさすがにこの機種ではそこまでかからないんじゃないかと思ったのですが、だいたいの目安を教えていただけると助かります。
それともう1つですが、windowsの更新プログラムもこちらの方にインストールさせられるのでしょうか?それをする為に特に何もしなくても良いのですか?
いろいろと質問してすみませんがよろしくお願い致します。
かおんさん、コメントありがとうございます。
ichizoです。
仮想HDD化の所要時間ですが、
この記事を書くためにスナップショットを取りながら作業しましたが、
それでも全体で2時間ぐらいだったと記憶しています。
パソコンの処理で一番時間がかかりそうなのは「仮想ディスクの作成」だと思いますが、それでも何時間も待つということはありませんでした。
パソコンの処理で時間がかかるというよりも、手順が結構めんどくさかったりしますので、やり直したりしていると1晩かかってしまうこともあるかなと思います。
全体の手順を分かりやすくまとめて下さっているサイトがあってそれを参考にしましたのでスムーズに作業を進めることができました。
Windowsの更新プログラムですが、問題なくインストールできました。
Windows10 Anniversary Updateは、手動でインストールしました。
ウィンドウズメニューから設定を開き、更新とセキュリティに進みます。
「更新プログラムのチェック」をクリックして、表示された一覧から選択することでインストールすることができます。
詳しいやり方はマイクロソフトの記事が参考になると思います。
https://blogs.windows.com/japan/2016/08/03/how-to-get-the-windows-10-anniversary-update/#1tgQ1Q8EQguKJkED.97
>ichizo様
早速に大変わかりやすく詳しく教えてくださり本当にどうもありがとうございます!
明日パソコンが到着するのでそれまでに、出来るだけ何をすれば良いかを把握しておこうと思って、いろいろ調べていたのですが、
所要時間に関してと、Winの更新プログラムのインストールに関してはなかなかみつけられなかったので質問させていただきました。
本当に助かりました、明日到着後早速やってみたいと思いますが、もし何かわからないことがありましたらまた質問させていただいても良いでしょうか?
お手数かと思いますが、よろしくお願いいたします。
本当にどうもありがとうございました!!
明日、パソコンが届くというのは非常に楽しみですね。
E200HAは、軽くて薄くて見た目もMac Bookぽくって、
スペックとしてはそこそこですが、
3万円ちょいで買えるPCとしては質感もよく満足しています。
やはり容量が少ないのはネックなので、
是非とも仮想HDD化にはトライしてみてください。
Windows10 Anniversary Updateは、
私の端末では何の問題もなくインストールできましたが、
更新を行う前に「回復ドライブ」と「システム修復ディスク」を
作成しておくことをおススメします。
「安いパソコンなので壊れたときは買い直すからいい」
というリッチな方でしたら別ですが、
「もしも」のために「回復ドライブ」と「システム修復ディスク」は
最初に作成しておいた方がよいと思います。
特にAnniversary Updateは大きな更新なので
これをインストールする前に行っておく方がよいでしょう。
これらの作成方法は、「Windows10では回復ドライブとシステム修復ディスクの両方が作成できる」に分かりやすくまとめられていますので、参考にしてみてください。
(お節介でしたらすいません)
私もE200HAを完全に使いこなしているという訳ではありませんが、
分かる範囲でしたらお答えできると思いますので、
何かありましたらお気軽にご質問ください。
>ichizo様
いろいろとご親切に教えてくださりほんとにどうもありがとうございます!!大変感謝しております。
書いていただいたように、修復ディスクを作ってからバージョンアップも終了しまして、仮想HDDも、ちょっと失敗して(;^_^A、最初からやり直したりしましたが、無事に出来あがりました!ほんとにほんとにどうもありがとうございました!
ただ、ウイルスソフトのインストールとか、windowsの毎月の更新プログラムのインストールとかは、ユーザー側で保存先を選べなくて、自動的にCドライブに入ってしまいますが、
こういうのを仮想HDDの方にインストールさせることっていうのは出来ないのでしょうか?(現在CにインストールしてあるものをDに移すことは出来ないですよね?)
質問ばかりさせていただいて恐縮ですが、お言葉に甘えて質問させていただきました。よろしかったらまた教えてください。
かおんさん、ご返信ありがとうございます。
仮想化も無事に終えられたということで、このブログが少しでもお役に立つことができていましたらうれしい限りです。
仮想HDDでDドライブとして認識させた場合、通常のDドライブと同様にカスタムインストールでインストール先に選ぶことができるようになります。
カスタムインストールでインストール先が選べるソフトを入れる場合はDドライブを指定できるが、
カスタムインストールでも選べないソフトや、カスタムインストール自体がないソフトは
Cドライブに入れるしかないのか?ということですよね。
私は諦めてCドライブに入れています。
というのも、Windowsの更新プログラムとか、ウィルス対策ソフトはPCを動かす上で重要なプログラムになるので
仮想化できたとはいえSDカード上で動かすべきではないと思うからです。
ソフト開発元も、そういうことを想定してカスタムインストールの設定を行っている部分もあるはずなので、
ここは素直に従った方が無難かなと考えています。
また、Windowsの更新プログラムは放っておくと容量が大変なことになるので、
不要だと判断できればディスクのクリーンアップで定期的に削除することをおススメします。
ただ、削除してしまうと以前の状態に戻すことができなくなってしまうので、
アップデート後に問題なく動くと判断できてから削除する方がよいでしょう。
Cドライブは32GBしかありませんので、大きな更新を行った後は
ディスクのクリーンアップを行って用量の確保をしています。
〉ichizo様
重ね重ねいろいろとご親切にご丁寧に教えてくださり本当にどうもありがとうございました。
役に立ったなんてものではありません!ひたすら感謝いたします。
またブログ拝見させていただきます。これからも頑張ってくださいませ!
ありがとうございました。
かおんさん
ありがとうございます。
そのようにおっしゃっていただいてブログ編集者冥利に尽きます。
できるだけ役に立つ内容を書いていきたいと思っていますので、
今後ともご覧いただけましたら幸いです。
ど素人で仮想HDDの本質をよく理解できていないので教えていただきたいのですが。
「しばらく待つとフォーマットが完了し、新しいドライブ「E:」が認識されています。」の部分の図で、赤く表示された「セキュリティで保護された(D:)」と「SD(E:)」の違いは何なんでしょうか。実際のファイルはどちらに入れておくべきなのでしょうか。
kinjiroさん、コメントありがとうございます。
「セキュリティで保護された(D:)」ですが、仮想化する前の元々のSDカードになります。
仮想化すると、その分で確保した領域が使用済みとなり赤く表示されます。
(ディスクのほぼ全てが使用済みになるので)
「SD(E:)」は仮想化で新しく作られたディスクになります。
エクスプローラーなどでファイルを置くのはこの「E」ディスクです。
「セキュリティで保護された(D:)」の方は
ほぼディスクフルの状態ですので仮想化以外には使用していません。
早速ご教示いただきありがとうございます。ネットでいろいろ検索してもよくわからなかったので大変助かりました。e200haはとても使いやすそうなので、うまく付き合っていきたいと思います。またお世話になるかもしれません。よろしくお願いします。
kinjiroさん、お役に立つことができたようでうれしい限りです。
E200HAは使いやすいコスパのよい端末だと思います。
軽くて持ち運びしやすく、キーボードも打ちやすくて
気に入って使っています。
主にブログ投稿に使っていますが、
ネット閲覧とかメールとか用途を限って使えば
非常にいい端末だと思います。